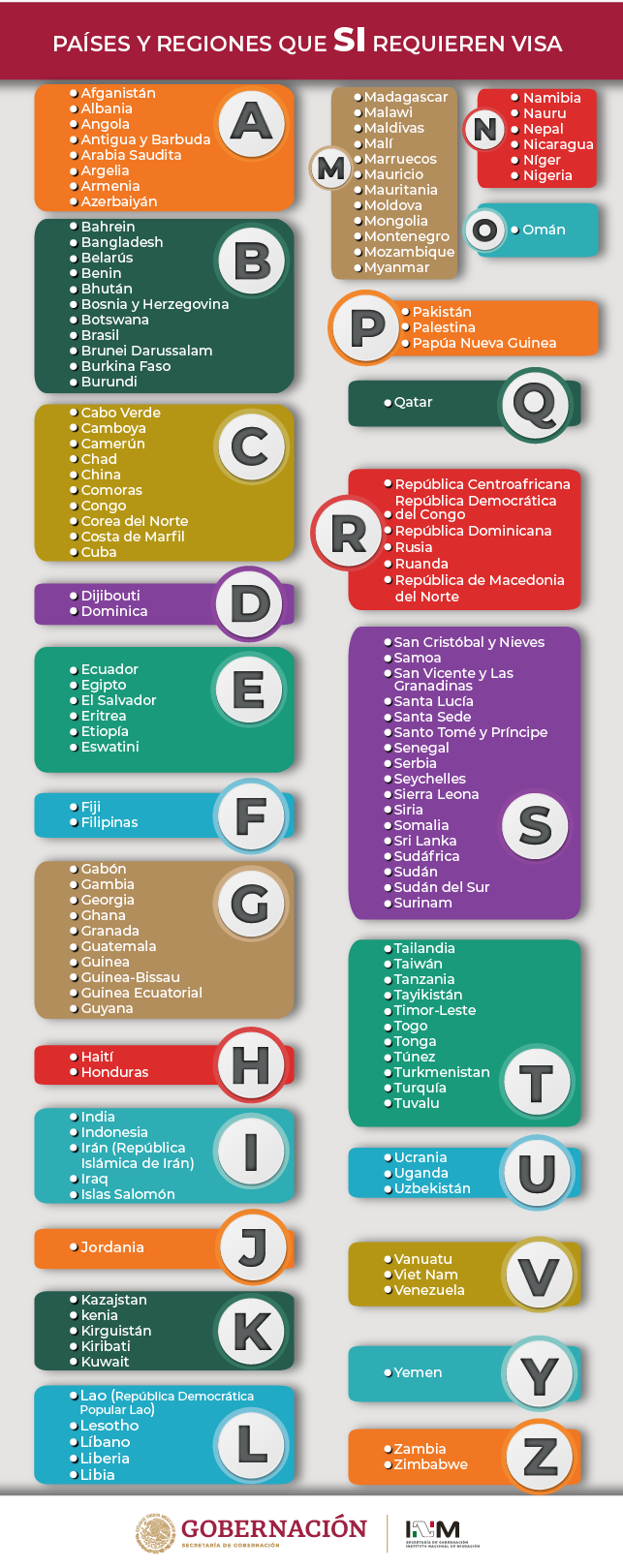¿Estás planeando un viaje al extranjero? ¡Entonces es crucial conocer los requisitos de ingreso a cada país que piensas visitar! Desde papeleo hasta vacunas, cada destino tiene sus propias reglas. En este artículo, te guiaremos a través de los distintos requisitos que podrías encontrar al viajar al extranjero. ¡Prepárate para empacar tu maleta y explorar el mundo!
- Albania: Requisitos para Ingresar
- Alemania: Requisitos para Ingresar
- Andorra: Requisitos para Ingresar
- Austria: Requisitos para Ingresar
- Bélgica: Requisitos para Ingresar
- Bielorrusia: Requisitos para Ingresar
- Bosnia y Herzegovina: Requisitos para Ingresar
- Bulgaria: Requisitos para Ingresar
- Croacia: Requisitos para Ingresar
- Dinamarca: Requisitos para Ingresar
- Antigua y Barbuda: Requisitos para Ingresar
- Argentina: Requisitos para Ingresar
- Bahamas: Requisitos para Ingresar
- Barbados: Requisitos para Ingresar
- Belice: Requisitos para Ingresar
- Bolivia: Requisitos para Ingresar
- Brasil: Requisitos para Ingresar
- Canadá: Requisitos para Ingresar
- Chile: Requisitos para Ingresar
- Colombia: Requisitos para Ingresar
- Afganistán: Requisitos para Ingresar
- Arabia Saudita: Requisitos para Ingresar
- Armenia: Requisitos para Ingresar
- Azerbaiyán: Requisitos para Ingresar
- Bangladés: Requisitos para Ingresar
- Baréin: Requisitos para Ingresar
- Birmania: Requisitos para Ingresar
- Brunéi: Requisitos para Ingresar
- Bután: Requisitos para Ingresar
- Camboya: Requisitos para Ingresar
- Angola: Requisitos para Ingresar
- Argelia: Requisitos para Ingresar
- Benin: Requisitos para Ingresar
- Botswana: Requisitos para Ingresar
- Burkina Faso: Requisitos para Ingresar
- Burundi: Requisitos para Ingresar
- Cabo Verde: Requisitos para Ingresar
- Camerún: Requisitos para Ingresar
- Chad: Requisitos para Ingresar
- Comoras: Requisitos para Ingresar
- Australia: Requisitos para Ingresar
- Fiyi: Requisitos para Ingresar
- Islas Salomón: Requisitos para Ingresar
- Kiribati: Requisitos para Ingresar
- Nueva Zelanda: Requisitos para Ingresar
- Papúa Nueva Guinea: Requisitos para Ingresar
- Samoa: Requisitos para Ingresar
- Tonga: Requisitos para Ingresar
- Tuvalu: Requisitos para Ingresar
- Vanuatu: Requisitos para Ingresar
¿Qué Son los Requisitos de Ingreso a Cada País?
Los requisitos de ingreso a cada país son las condiciones que debes cumplir para entrar legalmente en una nación extranjera. Estos requisitos pueden variar ampliamente según el país que visites y tu nacionalidad. ¡Es fundamental informarte sobre estos requisitos antes de emprender tu viaje para evitar contratiempos desagradables en la frontera!
Documentación Necesaria
Pasaporte
¡El pasaporte es tu boleto al mundo! Asegúrate de que esté válido por lo menos seis meses después de la fecha de tu viaje. Si necesitas renovarlo, ¡hazlo con tiempo suficiente!
Visa
Algunos países requieren una visa para ingresar. Investiga si el país que visitarás exige una visa y, de ser así, solicítala con anticipación. ¡No querrás quedarte atrapado en la aduana por no tener los documentos necesarios!
Tarjeta de Turista
En algunos destinos, necesitarás una tarjeta de turista además de tu pasaporte y visa. Estas tarjetas suelen ser emitidas al llegar al país y pueden tener un costo adicional.
Otros Documentos
Dependiendo del país que visites, es posible que necesites presentar otros documentos, como un certificado de vacunación, una carta de invitación o un comprobante de reservación de hotel.
Consideraciones de Salud
Vacunas
Algunos países exigen ciertas vacunas como requisito de ingreso. Infórmate sobre las vacunas recomendadas y obligatorias para el destino al que viajas y asegúrate de tenerlas al día.
Seguro Médico
Es importante contar con un seguro médico que te brinde cobertura internacional durante tu viaje. ¡Nunca se sabe cuándo podrías necesitar atención médica en el extranjero!
Dinero y Finanzas
Fondos Suficientes
Algunos países pueden solicitar evidencia de que cuentas con fondos suficientes para mantenerte durante tu estadía. Asegúrate de llevar contigo estados de cuenta bancarios o tarjetas de crédito que demuestren tu solvencia económica.
Declaración de Aduanas
Al entrar en un país, es posible que debas declarar ciertos artículos o cantidades de dinero. Infórmate sobre las regulaciones de aduanas del país que visitarás para evitar problemas en la frontera.
Preguntas Frecuentes
¿Puedo Viajar sin Pasaporte?
No, el pasaporte es un requisito fundamental para viajar al extranjero. Asegúrate de tenerlo válido y en regla antes de emprender tu viaje.
¿Qué Hago si Necesito una Visa?
Si necesitas una visa para ingresar al país que visitarás, solicítala con anticipación en el consulado o embajada correspondiente. El proceso puede demorar varias semanas, así que planifica con tiempo.
¿Qué Sucede si No Cumplo con los Requisitos de Ingreso?
Si no cumples con los requisitos de ingreso, es posible que te nieguen la entrada al país o que seas deportado. ¡No arriesgues tu viaje por no cumplir con las regulaciones!
Conocer los requisitos de ingreso a cada país es esencial para disfrutar de un viaje sin contratiempos. Desde la documentación hasta las consideraciones de salud y financieras, es importante estar preparado para enfrentar cualquier situación en la frontera. ¡Ahora que tienes toda la información necesaria, prepara tu maleta y comienza a explorar el mundo! ¡Buen viaje!